哈苏fff文件数码化过程记录
fff转tiff
- mac上直接改后缀名即可
- win上使用flexcolor转换(flexcolor可以不太精准的一键去色罩)
简单方法
去色罩
- 导入PS:把上一步中处理好的tiff文件导入ps
- 拷贝图层:这时候图像的高光阴影是反着的
- 反相:快捷键command+i
- 这时候图像的高光阴影已经变得正常
- 但图像上面会笼罩一层蓝色,这层蓝色是底片片基的棕色反相后的产物,接下来要做的就是把它去掉。
- 打开色阶(command+l):
- 定义黑场:使用最左边的吸管工具,选择画面中最黑的地方(无曝光的画面与画面间隔的场景就可以)。这时候大部分的颜色已经出来了,但是画面上会有点灰灰的不够通透。
- 定义白场:吸取画面中最亮的部分。这需要一点经验来判断,一般衣服的高光、天空的太阳等,可以多尝试几次看看效果,对自己判断把握不足可以按住Alt显示高光辅助判断,也可以直接调整直方图右侧的高光滑块直至画面通透。
- 定义灰场:大部分情况下通过定义黑白场,胶片的颜色基本已经出来了,但是根据底片品类及拍摄场景的不同,画面呈现出来的状态不一定令人满意,这时候可以再用吸管定义一下灰场,直至得到一个满意的颜色。
特殊处理
如果拍摄曝光均一、环境稳定的成片,在上面的步骤中已经可以得到一个满意的画面了。但是如果是随拍,一个胶卷中的场景变化较大、曝光不均一,批量调整是无法兼顾所有场景的,这时候我们就需要单一处理。
- 选取画面:反相(command+i)后,使用选区工具(m)圈出画面部分,注意不要圈入画面周围的黑白边。
- 自动色调(command+shift+l)
- 自动颜色(command+shift+b)
- 这时就可以得到通透的画面了。在此基础上可以再进行微调,得到满意的画面效果。
批量导出
- 在上一步中调整后不要取消选区,通过点击【右键-通过拷贝的图层】,调整好的图片就复制到新的图层里了。
- 对所有的画面做好处理后,就可以看到图层面板中有n个新图层,选定这些图层后【右键-快速导出为png】就可以了。图层名即为文件名。
推荐方法
批量处理的话上面的简单方法可以最快速的得到结果,但是往往不太精细。下面的方法提供一种一张一张调整照片的步骤。
第0步 了解曲线
用这个打好基础,非常有用。不管是去色罩还是以后各种修图,了解一下不吃亏。要不然接下来你可能会有点懵逼。12分钟的视频也不长。
我下面会在他的基础上进行讲解:调色之王“曲线”的最全解析 | 陈星星的摄影教程第15期
第1步 色彩管理
- fff文件更改文件名后缀“tiff”,然后在ps里打开来。
- 点击“编辑—指定配置文件”。选择
Flextight X5 & 949或Hasselblad RGB。说实话我也不知道应该是这两个中的哪个。但是目前来看,Hasselblad RGB配置后的颜色更接近肉眼看到的负片原色。(这个配置文件真的是ps自带的,找不到的朋友请再认真找一找,实在找不到就下载新版本ps吧)
找回丢失的色彩配置
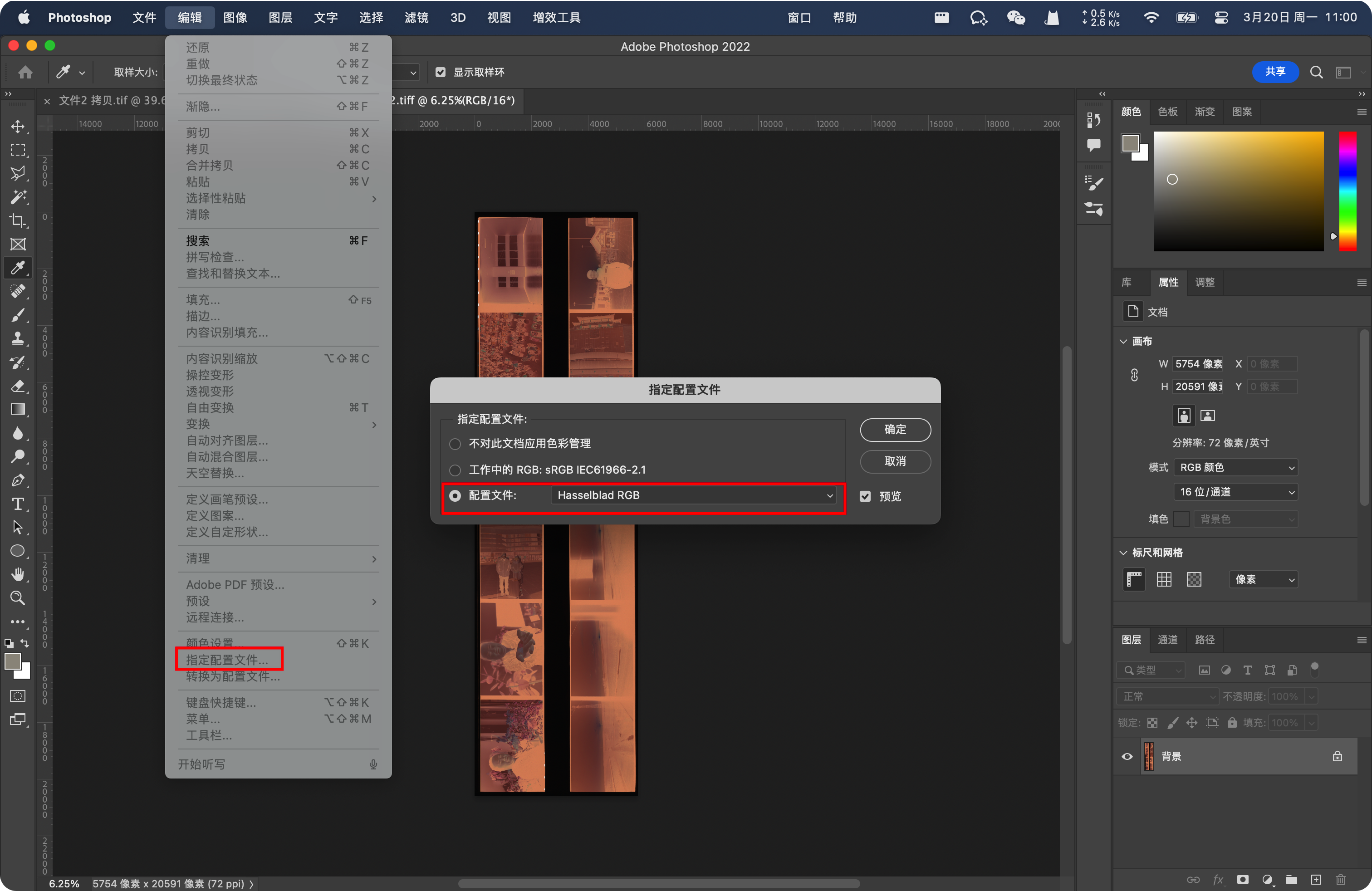
- 再点击
编辑-转换为配置文件,选择Prophoto RGB。目的是把哈苏的色域转换为可在ps里工作的色域。做不好这一步,后面做再多也无用。这决定了你可以保留多大的色彩信息。然后呢,这个操作是不可逆的!不可逆的!不可逆的!
色彩空间的大小:哈苏 > Prophoto RGB > Adobe RGB > sRGB,色彩转换只能从左到右,从大到小。
WARNING
如果你打开来是下图这样的,那就没办法了。找扫描店老板要fff文件吧。
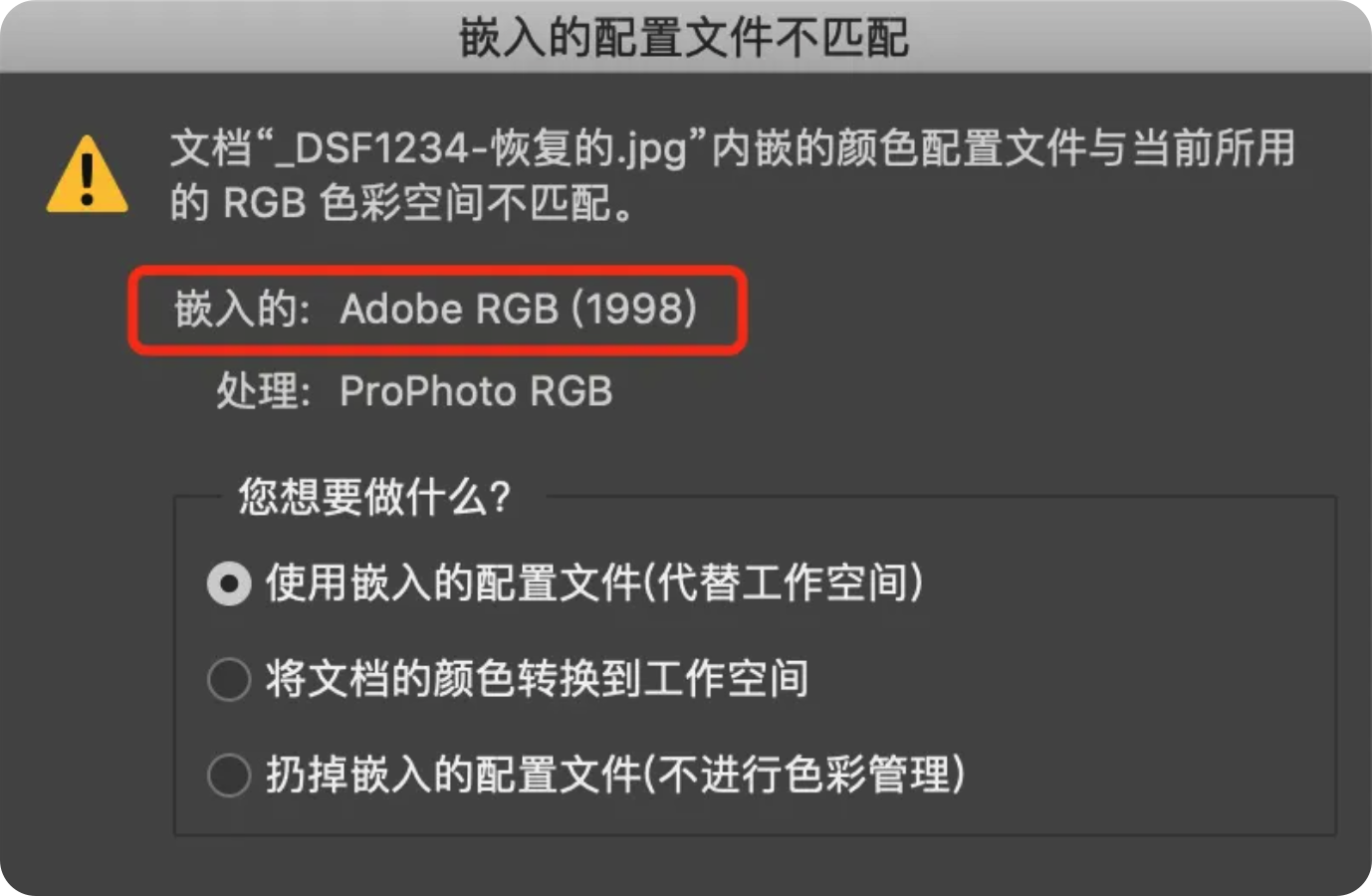
第2步 选择图像
矩形选择工具 (快捷键
M),选择图像,新建图层。注意:宁愿切得小一点,也不要把片基切进去。片基切进去会影响之后曲线和色阶的计算。
旋转图像 (快捷键
command + t)、反向 (快捷键command + i)。关闭其他所有图层,只留下你选的这个图。否则也影响曲线和色阶的计算。
第3步 确定画面的最暗部、最亮部
- 点曲线 (在图层上方:调整)
- 确定暗部:点击曲线里的
黑色吸管,取样大小改为:取样点(保证取样的范围最精细)。 - 点击画面中的最暗部。
- 按下
alt/option键,继续点击黑色像素。 - 放大图像,放大到能看到像素为止。继续点击黑色块,直到画面中只剩下一两个黑色块,甚至没有黑色块。非常重要!决定了画面的细致程度。
- 确定亮部:用
白色吸管,方法与2、3、4、5点同理。
此时画面的黑白层次最为丰富。为之后的对比度调整留下了最大空间。
不懂的直接看视频: 确定画面的极黑与极白(黑白点)
随着吸管的点击,红绿蓝的曲线都已经发生了变化。随便打开一条颜色曲线你会发现,黑色三角形和白色三角形最为准确地靠近色阶。暗部亮部各自归位。
进阶版
如果发现画面中有死白,红/绿/蓝曲线上的白色三角形可以往右移一点;
如果画面中有死黑,则把3条线的黑色三角形往左移一点。
第4步 调整明暗关系
- 再增加一个曲线,并且要保证这个曲线在原曲线的上方。否则影响曲线和色阶的计算。
- 为了方便大家理解,我们姑且把前一个曲线命名为
初步调整,这个曲线命名为精细调整。 - 在
精细调整曲线上建立2个点,调整整体的明暗关系(对比度 & 明度),从而增加画面的锐度。(这一步至关重要,如果色彩会影响你对明度的判断可以临时把照片调整为黑白,好照片的前提一定是曝光准确的!) - 用键盘上
上下左右键,做更加精细的调整。这时候要不断把画面放大、缩小地去观察。
不懂的直接看视频: 增加对比度
第5步:初步调整色彩(调整亮调、暗调的色彩)
加大对比度以后,我们发现画面的色彩倾向更加明显了。这个时候再进行色彩上的调整会更好。
- 回到
初步调整曲线,分别打开红、绿、蓝曲线。曲线两头有2个点,用左右键移动(上下键不用移)。 - 原图画面偏青,所以咱们加点红!
- 稍微偏一点色没关系。毕竟这是粗调,能调整的范围有限。
不懂的直接看视频: 调整色彩
第6步:精细调整色彩(调整中间调的色彩)
下图可以发现,精细调整 图层的色阶范围更宽,所以有更多可以调整的余地。接下来回到 精细调整 中开始:
用
灰色吸管,吸取画面中(你觉得)中性灰的地方,取样大小换大一点。其实把哪个地方变成中性灰会带有个人偏好。反正我觉得整体画面舒服就行,不用太偏执。我本人更重视画面中白色部分的色彩还原,而不是灰色。
将各颜色曲线的中间点,进行
上下左右移动。上下两头的点移动得会比较少。
第7步:打包成组
这个操作主要是为了上传到媒体平台、打印输出用的。图片从 ProPhoto RGB/16位 转为 sRGB/8位。够用了。
tiff文件请保存好,以备今后修改。
第8步:重新修改
长时间盯着一张图看,对颜色的判断会不准确。建议过段时间以后重新查看图片,每次都有新发现,然后再微调就行。
第9步:进一步处理
进入 lightroom 中进行镜头矫正等处理。